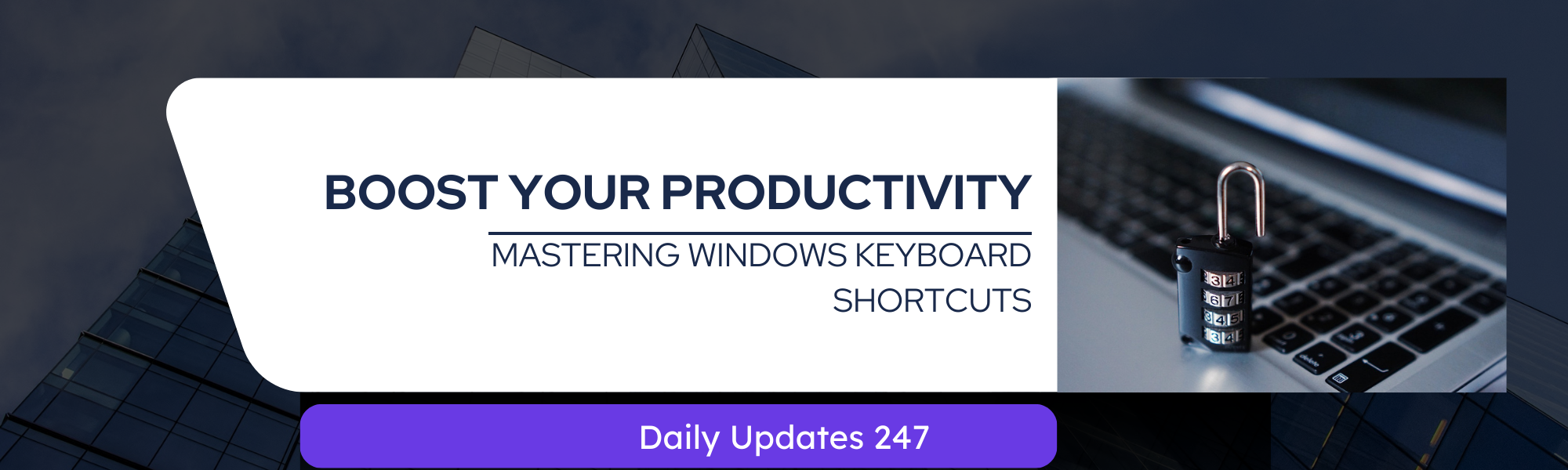“Unlock Peak Productivity: Mastering Windows Keyboard Shortcuts for Effortless Efficiency. Dive into a world where time-saving shortcuts redefine tasks on your Windows computer. Elevate productivity effortlessly. Explore now!”
- Introduction
- Why Keyboard Shortcuts Matter
- Essential Windows Keyboard Shortcuts
- Customizing Keyboard Shortcuts
- Boosting Efficiency with Lesser-Known Shortcuts
- Mastering Shortcuts for Specific Applications
- Top Tips for Learning and Remembering Shortcuts
- Overcoming Challenges and Frustrations
- Conclusion
- FAQs
Introduction
In a world where time is of the essence, efficiency in performing tasks on your computer is vital. One way to achieve this efficiency is by harnessing the power of keyboard shortcuts. These combinations of key presses provide quick access to various functions and features, eliminating the need to navigate through menus and options.
Why Keyboard Shortcuts Matter
Keyboard shortcuts offer a plethora of benefits. They not only save time but also reduce strain on your wrists and hands that can result from excessive mouse usage. Moreover, they allow you to maintain focus on your tasks without interruptions caused by searching for specific options in menus.
Essential Windows Keyboard Shortcuts
Navigating and Managing Windows
- H1: Win + D – Show desktop or restore minimized windows
- H2: Alt + Tab – Switch between open applications
- H2: Win + Tab – Open Task View for managing virtual desktops and windows
Text Editing and Formatting
- H2: Ctrl + C / Ctrl + X / Ctrl + V – Copy, cut, and paste
- H2: Ctrl + Z / Ctrl + Y – Undo and redo
- H2: Ctrl + B / Ctrl + I – Bold and italicize text
File and Folder Management
- H2: Ctrl + N / Ctrl + O – Create a new file or folder, and open a file
- H2: Ctrl + S – Save the current document or file
- H2: Ctrl + Shift + N – Create a new folder
Browsing the Web
- H2: Ctrl + T – Open a new browser tab
- H2: Ctrl + W – Close the current browser tab
- H2: Ctrl + Shift + T – Restore the most recently closed tab
Customizing Keyboard Shortcuts
Windows allows you to customize keyboard shortcuts to suit your preferences. This feature lets you assign shortcuts to specific applications, making your workflow even more efficient.
Boosting Efficiency with Lesser-Known Shortcuts
Task View Shortcuts
- H2: Win + Ctrl + D – Add a new virtual desktop
- H2: Win + Ctrl + Right/Left – Switch between virtual desktops
- H2: Win + Ctrl + F4 – Close the current virtual desktop
Virtual Desktop Shortcuts
- H2: Win + 1 / Win + 2, etc. – Switch to a specific taskbar item
- H2: Win + Ctrl + F – Search for a specific task
System Shortcuts
- H2: Win + L – Lock your computer
- H2: Win + X – Open the advanced system menu
Mastering Shortcuts for Specific Applications
Microsoft Office Suite
- H2: Ctrl + P – Print the current document
- H2: Ctrl + F – Find text within the document
Browsers and Web Apps
- H2: Ctrl + D – Bookmark the current page
- H2: Ctrl + Shift + B – Open or close the bookmarks bar
File Explorer
- H2: Alt + Up Arrow – Go up one level in the directory
- H2: Alt + Enter – Display file properties
Top Tips for Learning and Remembering Shortcuts
Learning keyboard shortcuts can seem overwhelming, but with consistent practice and the right strategies, you can become a shortcuts pro in no time.
Overcoming Challenges and Frustrations
While keyboard shortcuts offer numerous advantages, adapting to their use can be a challenge. It’s essential to be patient with yourself and give your brain time to adjust.
Conclusion
Mastering Windows keyboard shortcuts can significantly enhance your efficiency and streamline your computer usage. By incorporating these shortcuts into your daily workflow, you’ll not only save time but also experience a smoother and more productive computing experience.
You can also visit Microsoft Website for more Keyboard Shortcuts.
Purchase Here : Windows 11 Pro
FAQs
Q1: Can I create my own custom keyboard shortcuts?
A: Yes, Windows allows you to create and customize your own keyboard shortcuts for specific applications.
Q2: Are keyboard shortcuts the same across all versions of Windows?
A: While many keyboard shortcuts remain consistent, there might be variations between different Windows versions.
Q3: How can I quickly learn and remember multiple keyboard shortcuts?
A: Practice is key. Regularly using the shortcuts and referring to cheat sheets can help you memorize them faster.
Q4: What if a keyboard shortcut doesn’t seem to work?
A: Make sure you’re using the correct combination, and if it still doesn’t work, check if the shortcut is enabled in your system settings.
Q5: Is it possible to disable specific keyboard shortcuts?
A: Yes, you can disable or modify keyboard shortcuts through the Windows settings to prevent accidental activation.
Thank You very much reading this blog on “Boost Your Productivity: Mastering Windows Keyboard Shortcuts“.
For more valuable & interesting content, please check : DailyUpdates247